More than eight out of 10 Canadian adults (84%) now own a smartphone – and that number jumps to a whopping 98% for those age 18 to 29, according to Statistics Canada.
These pocket-sized devices have evolved into digital Swiss Army Knives, of sorts, relied upon for communication, navigation, entertainment, productivity, photography and videography, commerce, and fitness and health.
Heck, your phone is also your flashlight.
Problem is, the more these phones can do, the more battery performance is impacted – though iPhone and Android devices are lasting longer today than even just a few years ago.
Still, you can also do your part to squeeze more life from your battery, aside from carrying around a portable battery (power bank).
Consider these following simple suggestions, which also work for tablets and laptops.
1. DIM THE SCREEN
Turn down the brightness of any screen you’re on to at least half to help preserve battery life.
On an iPhone, swipe down from the top right corner of your display to access the Control Center, which has a thick brightness bar identified with a one-quarter sun icon. To lower the brightness, use your finger to drag the bar down and you’ll see the screen dim in real time.
On an Android device, such as a Samsung Galaxy, swipe down twice from the top of your screen for quick access to popular Settings options. You’ll see a one-quarter sun icon near the bottom. Manually lower the brightness of your phone or tablet by dragging your finger along this line.
Keep in mind, Android settings vary across devices, so the steps you see here and elsewhere in this article may look a little different on your phone.

2. SHORTEN THE TIME UNTIL SLEEP MODE
Phones are designed to turn off their screen after detecting inactivity. That way, they’re not using power to illuminate their display when you’re not looking at it.
But you can shorten this “idle” time so the screen goes to sleep sooner, which will help extend battery life.
On an iPhone, choose your favourite time in Settings | Display & Brightness | Auto-Lock.
It may be set to five minutes by default, but you can reduce it to one minute or 30 seconds, for example. Choose what works best for you since you’ll need to wake up the device to use it each time by inputting a PIN code or use a face scan or thumbprint to unlock it.
With an Android phone, find your options at Settings | Display | Screen timeout.

3. USE POWER-SAVER MODE
While you might not want low-power mode on all the time, many new computers, smartphones and tablets offer it in some form, enabled in Settings, that often turns the screen to black and white, darkens the display and turns off nonessential wireless features. Use this in a pinch.
Devices running low on battery power will sometimes switch to a power-saving mode automatically with about 10% remaining power. You can handle it manually on your phone.
On an iPhone, find the toggle switch under Settings | Battery | Low Power Mode. Clicking the switch to green will put your phone in Low Power Mode immediately.
On an Android phone, go to Settings | Battery | Power mode (or Powering Saving mode).
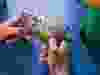
4. WATCH OUT FOR POWER-HUNGRY APPS
No matter the device, its battery will drain faster if you’re using it for tasks that demand more of the system’s resources, such as watching video or playing multiplayer games.
Less taxing tasks include typing notes or browsing the web.
Multitasking, such as listening to music while playing a puzzle game at the same time, also can contribute to faster battery drain.

5. UPDATE YOUR OPERATING SYSTEM
On all your devices, remember to download and install all updates to the operating system whenever they are available. Manufacturers are always trying out new ways to improve power management and fix software bugs that could affect battery performance, too.
It’s ideal to let your smartphone automatically do it when you’re over Wi-Fi, and usually it will do it overnight, when you’re less likely to be on your device.
On an iPhone, go to Settings | General | Software Update | Automatic Updates to make sure that the toggles for Download iOS Updates and Install iOS Updates are turned on and green. You can also enable a toggle to automatically install Security Responses & System Files.
On an Android phone, and as a reminder the steps vary by model, go to Settings | About phone (or System update) | Software update. You may also see a Check for install button.
RECOMMENDED VIDEO
6. REDUCE PUSH NOTIFICATIONS
If you can, turn off push services or reduce the frequency with which your smartphone notifies you of new info, such as incoming email, game updates, real-time sports scores or stock quotes. This can impact your battery as updates require your phone to check regularly with a company’s servers over the internet (cellular or via Wi-Fi).
Instead, choose to pull down messages only when you need to. If you still want push mail, at least disable push notifications individually for little-used apps in your smartphone’s Settings section.
On iPhones: Settings | Notifications.
On Android phones: Settings | Notifications.

7. HOW YOU CHARGE MATTERS
These abovementioned tips can help prolong your smartphone’s battery performance on a daily basis, but they can also help extend the overall lifespan of the battery of your iPhone or Android.
Also, how you charge your device matters.
Avoid completely discharging and recharging the battery. Don’t let the phone battery fall below 20% and don’t charge it all the way to 100%. While you might be tempted to do so, 80% is ample.
This is because a full charge from zero to 100% subjects the electrodes of your phone’s lithium-ion battery to unnecessary stress, which can shorten the lifespan of the battery.
– Marc Saltzman is the host of the Tech It Out podcast and the author of the book, Apple Vision Pro For Dummies (Wiley)